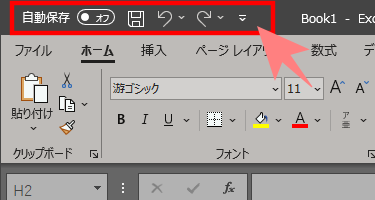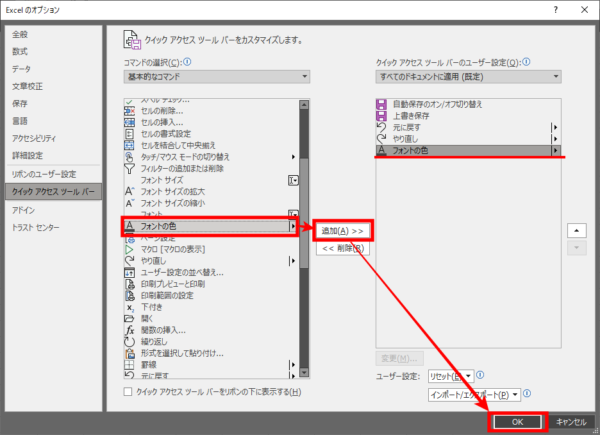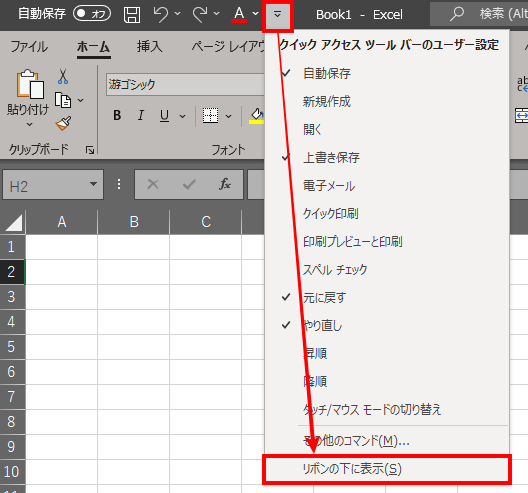【Excel】リボンを使わずクイックアクセスツールバーを使う

業務でExcelを使っている方も少なくないと思います。Excelを使っていて何に時間かかりますか。
僕の場合は、Excel操作を探して使うことに時間がかかっていると考えました。図形を挿入したい場合、[挿入] > [図形] と2段階必要です。あまり使わないならまだしも、よく使うのであれば、1段階踏むのは意外と時間のロスです。
そこで、今回は「クイックアクセスツールバー」を利用した効率化する方法を書きます。こちらはExcelに限らず、WordやOutlookなどのOffice製品で使用可能です。
クイックアクセスツールバー
クイックアクセスツールバーというのを知っていますか?場所でいうと、以下の矢印の箇所です。
よく見る左上のメニューです。こちらについて、今回は以下のように変えます。
だいぶスッキリしませんか?リボンも非表示にすると、表も広く表示することができるため、マウスによるスクロールの回数も減る可能性があります。
では、実際にその方法を以下で実施していきましょう。
設定方法
よく使うコマンドを追加する
まず、下矢印のようなマークをクリックし、「その他のコマンド…」をクリックします。
その後、コマンド選択の画面が表示されるので、試しに「フォントの色」を選択し、「追加」をクリックします。右側に「フォントの色」が表示されればOKです。最後に「OK」をクリックしましょう。
すると、左上のクイックアクセスツールバーに「フォントの色」のアイコンが追加されました。
リボンの下に表示する
次に表示を変えましょう。先ほどと同じく下矢印のようなマークをクリックし、今度は「リボンの下に表示」をクリックします。
すると、リボンの下に表示されます。最後にリボンを非表示にしたいので、タブをダブルクリックします。
以下のように表示されるようになります。これで完了です!
ちなみに、再度タブを表示したい場合は、上と同じようにタブをダブルクリックしてください。
ちなみに作者の場合は?
僕の場合は以下のような布陣になっています。
これらをよく使うので、紹介します。
- 保存(上書き、名前つけて保存)
- 値貼り付け
- フォントの変更(太字、下線、フォントの色、拡大、縮小)
- セルの表示(左揃え、中央揃え、上揃え、上下中央揃え)
- セルの変更(塗りつぶしの色、図形の枠線、セルの結合、格子、枠なし、外枠)
- 図形操作(オブジェクトの選択、図形、図形の変更)
- 目盛線
いくつか個別で紹介したいものもありますが、それは別の機会に。表示については、「区切り線」を使うことも可能なので、種類によって分類してあげるとより分かりやすいです。
「区切り線」は、コマンド選択の画面の一番上にあります。
実際にどれくらいの短縮になる?
試しにどれくらい短くなるか、時間を計測してみます。以下の表を作成します。ただし、すでにデータを入れた状態で、それ以外の操作を行います。
僕自身で行った結果は以下の通りです。
クイックアクセスツールバー設定有無 作成時間(秒) なし 36.21 あり 25.37
10秒ほどの微々たる差ですが、これは大きな差だと思います。同じような作業を10回繰り返すなら、10×10=100秒になります。これに、図形の挿入やセルの結合等が入るとさらに時間はかかるでしょう。
まとめ
- よく使う操作があれば、クイックアクセスツールバーに登録する
- リボンから探すより、断然早くなるはずです。
微々たる効率化かもしれませんが、少しでも短縮できるところは短縮していきましょう!